Sambungan dari artikel Part 1 di https://www.tutorkami.com/tuition/kelas-online-part-2/
Setelah tekan butang Save, anda akan sampai ke page Summary dibawah ini:
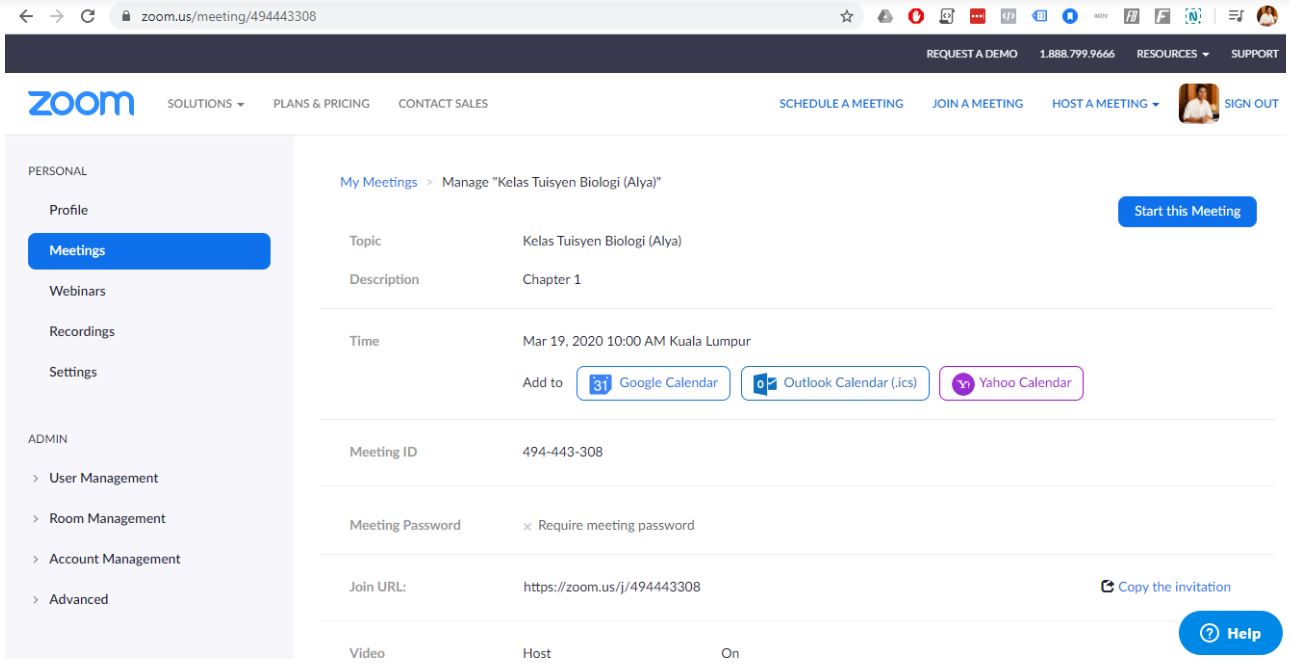
Pelajar anda hanya perlu install Zoom di Desktop/Laptop/Tablet/Handphone mereka, dan anda hanya perlu hantar sahaja link dari ‘Join URL’ itu (melalui what’s app atau https://web.whatsapp.com/ ) kepada mereka. Pelajar anda hanya perlu klik link berkenaan dan mereka boleh terus join kelas online anda tanpa perlu sign in pun.
Oleh kerana saya jadualkan kelas ini akan mula pada 10 pagi keesokan harinya, jadi kelas ini masih belum bermula. Jika telah bermula, anda akan nampak seperti dibawah ini (ada butang ‘Start’ dan anda boleh klik nama kelas untuk lihat semula detail kelas seperti di atas):
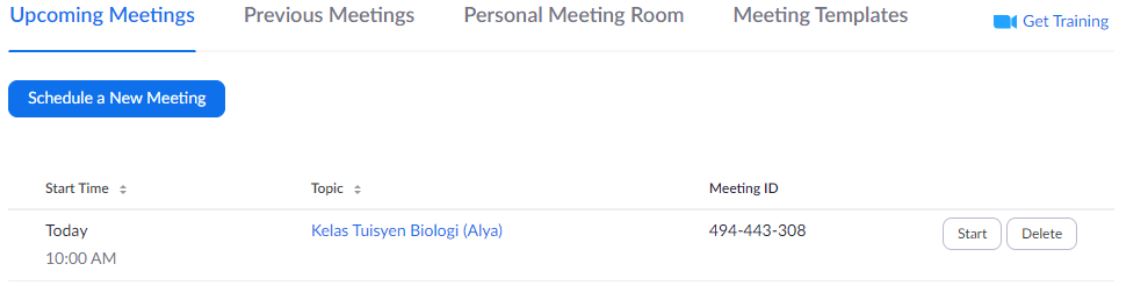
Saranan sebelum memulakan kelas tuisyen online
Sebelum kita pergi ke langkah seterusnya, saya ingin memberi beberapa cadangan kepada anda sebelum memulakan kelas tuisyen online dengan pelajar anda:
- Cuba dahulu buat satu sesi online dengan keluarga atau rakan anda, untuk anda sesuaikan diri atau get familiar dengan Zoom
- Jika anda tersangkut, confuse atau tak pasti apa nak buat semasa sesi sesi cubaan pertama ini, anda boleh cari penyelesaiannya dengan cari di Google atau boleh juga bertanya kepada staf kami.
- Selepas anda telah faham asas penggunaan Zoom ini, anda boleh berbincang dengan klien anda untuk buat 1 sesi demo untuk anda bimbing pelajar memahami dan cuba menggunakan Zoom ini. Lagi bagus jika boleh buat demo secara berdepan (anda datang ke tempat pelajar). Namun jika tidak boleh (disebabkan sekatan pergerakan, pelajar tinggal terlalu jauh atau sebab-sebab lain), anda boleh sahaja terus bimbing pelajar secara online (video call melalui What’s App contohnya)
- Minta pelajar dan ibubapa untuk terus install Zoom di Desktop/Laptop & juga di handphone atau tablet mereka.
- Zoom di laptop digunakan untuk melihat muka tutor, melihat nota, slides etc
- Zoom di phone digunakan jika pelajar ingin menulis
- Sebelum memulakan sesi kelas online pertama, berikan ibubapa dan pelajar sedikit guideline atau tatacara kelas online ini.
- Pastikan pelajar berada di ruang belajar yang tidak bising atau perkara-perkara lain (TV, adik beradik bermain) yang boleh menganggu pelajar untuk fokus
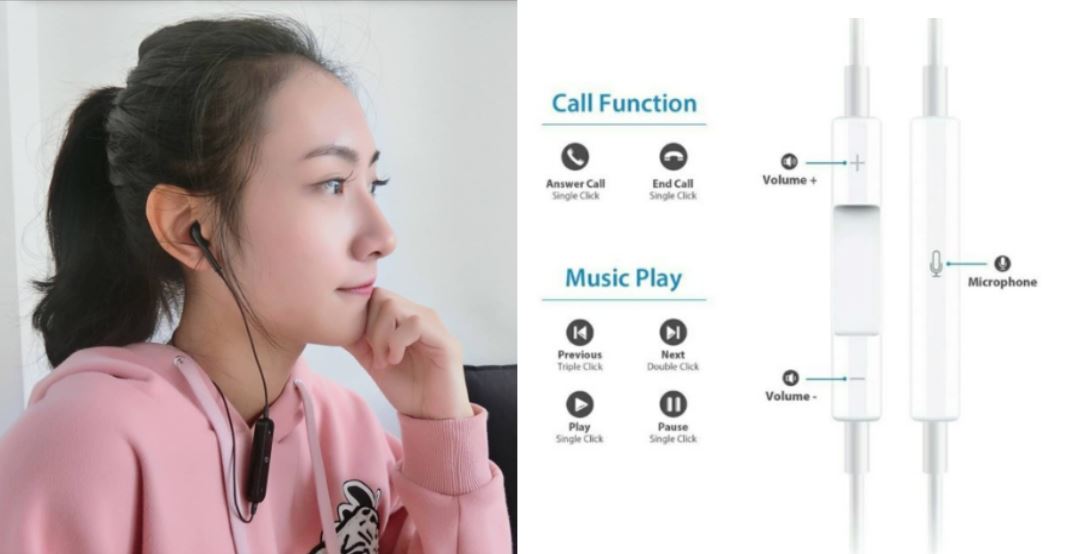
- Jika tempat berkenaan tidak boleh senyap sepenuhnya, belikan untuk pelajar earpone yang mempunyai microphone. (rujuk gambar di atas). Telinga pelajar dapat dengar jelas suara cikgu, kelas pula tidak akan diganggu dari bunyi bising dari persekitaran tempat belajar tadi
- Adab pelajar semasa sesi belajar berlaku, antaranya:
- Jangan belajar sambil berbaring (sambil tengok Zoom di handphone). Duduk dengan tertib dan mengadap webcam/kamera melihat muka guru
- Jangan melihat handphone atau benda-benda lain (TV, tengok adik2 sedang bermain etc) . Fokus sepenuhnya kepada sesi pengajaran. Minta ibubapa jika perlu untuk berada berdekatan pelajar untuk awasi pelajar.
- Jika ingin ke tandas, minta izin dari guru dahulu, bukan pergi begitu sahaja.
- Jika rasa mengantuk semasa belajar, boleh beritahu cikgu. Cikgu boleh atasi dengan rehat sebentar, beri pelajar minum air atau makan sedikit makanan ringan, atau cikgu tukar sesi mengajar dengan memberi pelajar buat latihan
- (Tambah apa-apa lain yang anda rasa sesuai)
- Pastikan pelajar berada di ruang belajar yang tidak bising atau perkara-perkara lain (TV, adik beradik bermain) yang boleh menganggu pelajar untuk fokus
-
- Jika berlaku gangguan teknikal seperti internet terputus, elektrik terputus, suara tiba-tiba tak dengar, atau bunyi bising dari Zoom, pelajar perlu bertenang dan biar guru cuba cari penyelesaiannya. (Tutor kena sentiasa ada backup plan)
- Ibubapa boleh teman pelajar semasa beberapa sesi awal, untuk memastikan pelajar dapat belajar dengan baik, dapat faham apa yang disampaikan guru, dan sesi pembelajaran berjalan dengan teratur.
Langkah seterusnya
Baik, mari kita belajar langkah seterusnya,
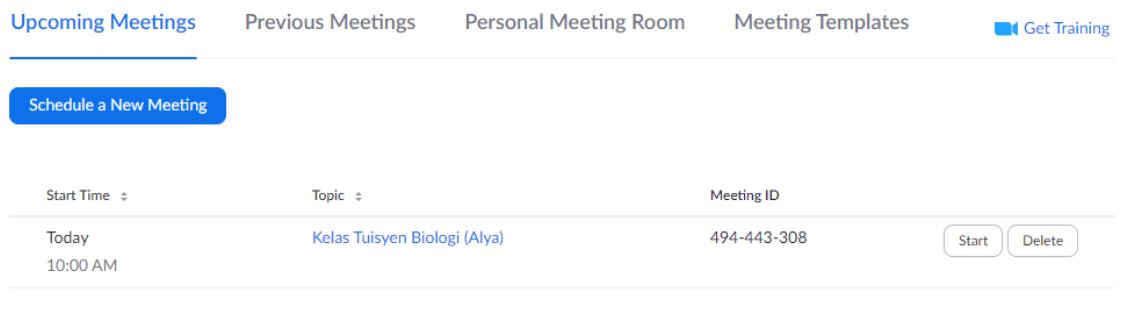
- Klik Start
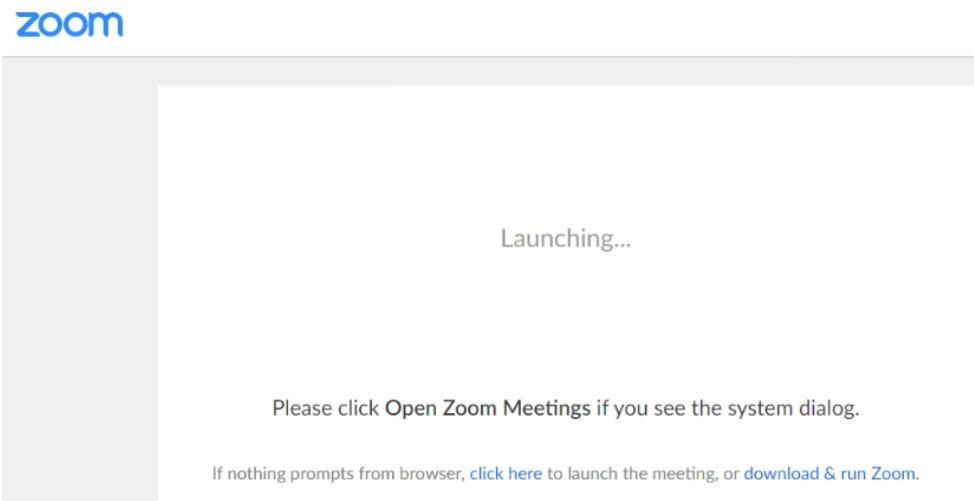
- Jika anda belum ada aplikasi Zoom, klik ‘download & run Zoom’
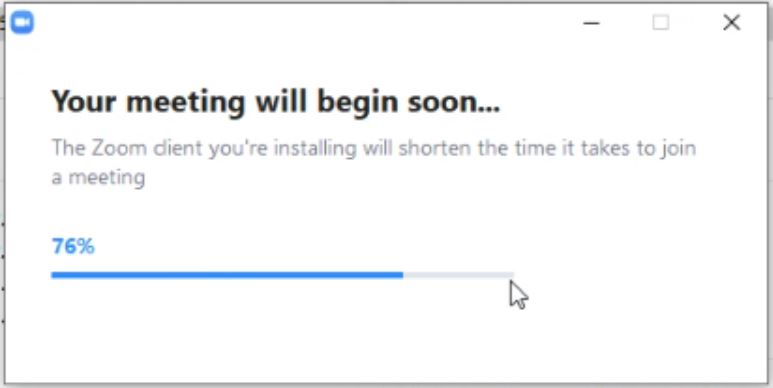
- Install Zoom di Desktop/Laptop anda
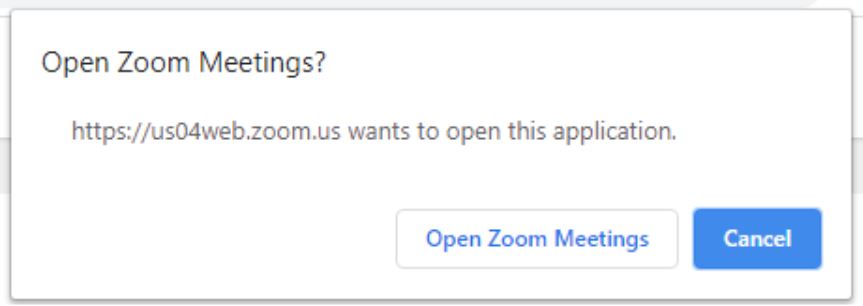
- Jika anda memang telah ada Zoom, popup di atas yang akan keluar dan klik Open Zoom Meetings.
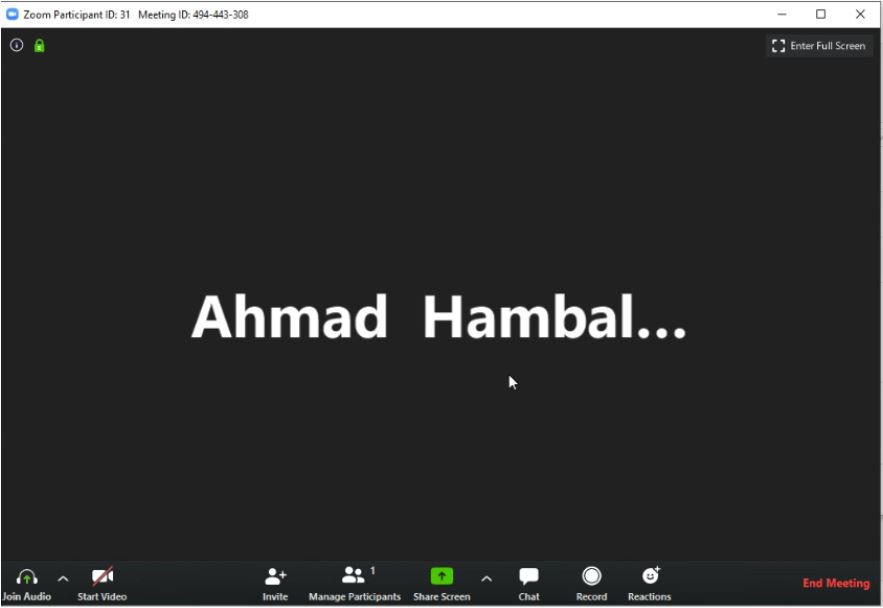
- Sesi Zoom telah bermula
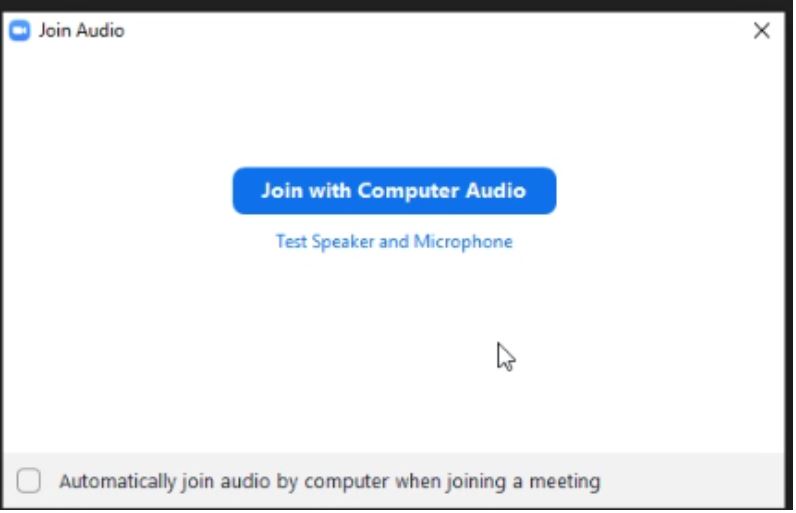
- Klik Test Speaker and Microphone untuk anda test jika anda boleh mendengar audio dan bercakap di mic anda
- Jika semua ok, klik Join with Computer Audio
Bersambung ke artikel seterusnya
Untuk mengetahui bagaimana hendak jalankan kelas di Zoom dan apa tools yang boleh digunakan untuk:
- Pakai Online whiteboard
- Share Powerpoint slides, PDF notes, Word file
- Anda dan pelajar menulis di whiteboard atau di mana-mana di atas
Sila klik link di bawah untuk sambungan Part 3: Akhir
https://www.tutorkami.com/tuition/kelas-online-part-3-akhir/
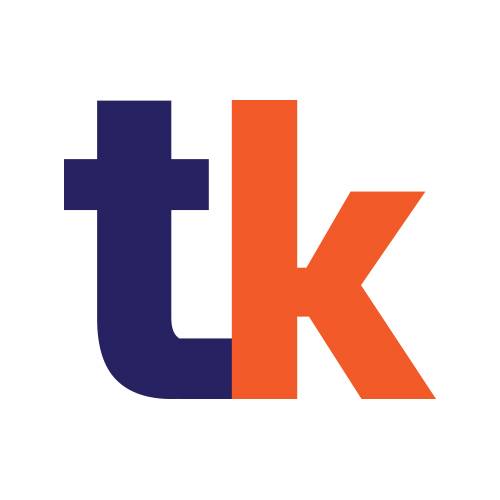
Trackbacks/Pingbacks